Social History
athenaOne for Hospitals & Health Systems
The Social History subsection appears in the History section of the patient chart. Use this section to view and record the patient's social history.
The Social History subsection appears in the History section of the patient chart. Use this section to view and record the patient's social history.
At the top of the History section, click the Go to menu  , select Social History, and click the view more icon
, select Social History, and click the view more icon ![]() .
.
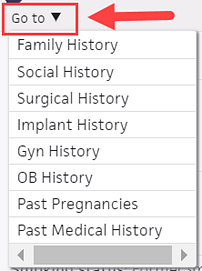
Note: If you are performing Intake for a patient encounter, click the Social History option in the Intake checklist.
To record a patient's social history, you must have the Clinicals: Edit Chart permission or the Inpatient Clinicals: Edit Chart permission (for athenaOne for Hospitals & Health Systems).
- In the patient chart, click the History tab.
Note: If you are performing Intake for a patient encounter, click the Social History option in the Intake checklist. - At the top of the History section, click the Go to menu
 , select Social History, and click the view more icon
, select Social History, and click the view more icon  .
.
athenaOne displays the Social History section, with the global and custom (local) social history templates that are set to always be shown for your practice and specialty listed in a navigation bar on the right. - Click a category in the navigation bar.
athenaOne goes to questions related to that social history template.
Tip: To access custom social history questions that are always on for your practice and specialty, click the Local Template category. To access additional custom questions for your practice, click the add icon near the top left of the page and select a local social history template.
near the top left of the page and select a local social history template. - Record the answers to questions in the fields provided.
athenaOne automatically marks the section as reviewed and marks any related quality measure as satisfied. - To provide more details, click Note and enter a note.
Tip: You can also add a general note to the Social History section as follows:- Scroll down to the bottom of the page.
- Click the note icon
 .
. - Enter the note.
When you click out of the field-level or section-level Note field, athenaOne saves your note.
-
If you are in the Exam stage of an encounter, select Discussed to indicate that you've discussed the section with the patient.
- In the patient chart, click the History tab.
Note: If you are performing Intake for a patient encounter, click the Social History option in the Intake checklist. - At the top of the History section, click the Go to menu
 , select Social History, and click the view more icon
, select Social History, and click the view more icon  .
. - Click the categories on the right to navigate between sections.
- View and edit details as needed.
Note: You can click Show other specialty questions to see answered questions from other specialties, or click Hide other specialty questions to hide them. - Click Note next to any question to take notes.
You can update gender identity fields in the Social History chart section. athenaOne automatically synchronizes the information with the Quickview, Patient Registration, and Check-in pages, as well as the patient banner.
Note: To edit the Social History section, you must have the Clinicals: Edit Chart permission.
- In the patient chart, click the History tab.
Note: If you are performing Intake for a patient encounter, click the Social History option in the Intake checklist. - At the top of the History section, click the Go to menu
 , select Social History, and click the view more icon
, select Social History, and click the view more icon  .
. - Scroll down to the Gender Identity and LGBTQ Identity section.
Note: This section appears at the bottom of the Social History section and is not listed in the navigation bar on the right. - Gender identity — Select the patient's gender identity from the menu.
- Identifies as Male
- Identifies as Female
- Transgender Male/Female-to-Male (FTM)
- Transgender Female/Male-to-Female (MTF)
- Gender non-conforming (neither exclusively male nor female)
- Additional gender category / other, please specify
- Choose not to disclose
- Assigned sex at birth — Select the patient's assigned sex at birth. The patient's sex assigned at birth is generally determined by their physical anatomy at birth. This may be the same or different than the patient's gender identity and legal sex.
- Male
- Female
- Choose not to disclose
- Unknown
- Sex parameter for clinical use — Select the patient's sex parameter for clinical use. This parameter provides guidance on how a recipient should apply settings or reference ranges that are derived from observable information such as an organ inventory, recent hormone lab tests, genetic testing, menstrual status, obstetric history, and so on.
- Unknown
- Other
- Female-typical
- Male-typical
- Pronouns — Select the personal pronouns that reflect the patient's gender identity.
- he/him
- she/her
- they/them
- First name used — Enter the patient's preferred name or nickname. This name can reflect the patient's gender identity (for example, if a patient has the legal name "Nicholas" but goes by the name "Nicole").
Note: For more information, see First name used field. - Sexual orientation — Select the patient's sexual orientation from the menu.
- Lesbian, gay or homosexual
- Straight or heterosexual
- Bisexual
- Something else, please describe
- Don't know
- Choose not to disclose
If you select the Additional gender category / other, please specify option, the Please describe field appears. Enter the patient information in this field.
If you select the Something else, please describe option, the Please describe field appears. Enter the patient information in this field.
To support clinical quality reporting requirements, update the patient's tobacco use in the Social History section of the patient chart or during the exam using the Intake checklist. You can also indicate that a patient's smoking history was not reviewed, along with the reason why (these reasons are backed by SNOMED codes).
Note: If the social history template includes the Do you or have you ever used smokeless tobacco? question, you can indicate that the use of smokeless tobacco was (or was not) reviewed using the same SNOMED-backed reasons described in step 3. For more information, see Tobacco use social history questions and quality programs.
- In the patient chart, click the History tab.
Note: If you are performing Intake for a patient encounter, click the Social History option in the Intake checklist. - At the top of the History section, click the Go to menu
 , select Social History, and click the view more icon
, select Social History, and click the view more icon  .
. - Go to the Substance Use section.
- Do you or have you ever smoked tobacco? — Click the menu and select an option.
If the patient discloses her smoking status, select one of these options:- Never smoker
- Former smoker
- Current every day smoker
- Current some day smoker
- Smoker - current status unknown
- Unknown if ever smoked
- If you or the patient choose not to discuss the patient's smoking status, select one of these options:
- Not tolerated — Select this option when, for example, a patient comes in for a quick nurse visit and becomes angry or agitated when asked about his smoking history.
- Patient refused — Select this option when, for example, a patient comes in for a quick nurse visit and declines to review her smoking history because she's in a hurry or is uncomfortable discussing it.
- Not indicated — Select this option when, for example, a patient returns for a follow‑up visit shortly after a previous visit or is having a medical emergency.
- If the patient has a history of tobacco use, review and answer the other smoking history questions, such as How many years have you smoked tobacco? and What is your current pack years?.
- What is the date of your most recent tobacco use screening? — Enter a date.
Note: You must enter the date that the most recent tobacco use screening was performed to satisfy the Tobacco Use: Screening and Cessation Intervention clinical quality measure. - Has tobacco cessation counseling been provided? — If the patient uses tobacco, enter a date.
Note: You must enter the date that the patient was most recently provided with tobacco cessation counseling to satisfy the Tobacco Use: Screening and Cessation Intervention clinical quality measure.
The tobacco questions and their responses appear in the encounter summary, the patient chart, the summary of care record, and the Patient Care Summary.
In the Summer 2021 Release, some social history questions became unsupported in athenaOne and the athenaOne app. However, you can still view and export previously recorded answers and notes related to these questions.
Best practice: Review data recorded in the Other category in the Social History section, and document any information that's still valid elsewhere in the patient chart, such as in the Social History section-level note, and then clear the answers to the deleted questions in the Other social history template.
- In the patient chart, click the History tab.
Note: If you are performing Intake for a patient encounter, click the Social History option in the Intake checklist. - At the top of the History section, click the Go to menu
 , select Social History, and click the view more icon
, select Social History, and click the view more icon  .
. - Click Other in the navigation bar.
You can view past answers and question-level notes, but you cannot enter new data. Data from the Other template doesn't appear in the full encounter summary and the summary of answered questions that appears upon clicking the History chart tab.
(See To remove unsupported global social history questions from the Other template for more information.)
- In the patient chart, click the Menu icon
 and select Chart export.
and select Chart export. - In the Available Attachments section, select Facesheet and click the right arrow icon
 .
. - Complete fields as needed.
For more information, see Chart Export. - Click Export Chart Sections.
athenaOne exports all Social History data, including all questions, answers, and notes in the Other social history template, as part of the data associated with the Facesheet.
- In the patient chart, click the History tab.
Note: If you are performing Intake for a patient encounter, click the Social History option in the Intake checklist. - At the top of the History section, click the Go to menu
 , select Social History, and click the view more icon
, select Social History, and click the view more icon  .
. - Click Other in the navigation bar.
Past answers and question-level notes to social history questions that are no longer supported appear. - Document any information that's still valid using a custom question or elsewhere in the patient chart, such as in the Social History section-level note.
- Clear the answer to the deleted question to remove it from the Other template.
When you receive or import a summary of care record or Patient Portal document into a patient chart, athenaOne provides visual prompts to reconcile data in the relevant chart sections. An orange alert bar appears on the left side of the history tab if data is available to reconcile.
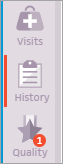
The orange alert bar also appears next to the specific history section and next to the link to the data reconciliation tool.
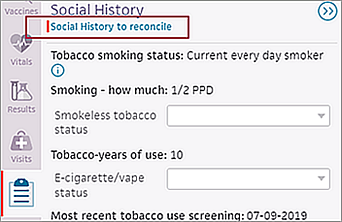
For imported summary of care records, athenaOne provides visual prompts to reconcile data in the Allergies, Medications, Problems, and Vaccines sections. To view information in other sections, open the document itself.
- Display the patient chart and locate the sections marked with an orange bar.
Note: You can also access the Data Reconciliation item in the Intake checklist. - Click a chart tab — for example, Meds or Vaccines — and click the reconcile link at the top of the tab.
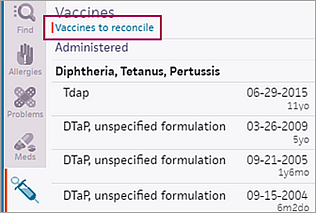
The Data Reconciliation tab opens. - Expand the sections and review the items.
Note: You do not need to reconcile items from an incoming document that match corresponding items already in the chart or items that are only in the chart (these items appear in the data reconciliation document for your information only). For more information, see Items that appear in the data reconciliation document. - Resolve the Conflict items. Items marked with Conflict indicate that the item exists in both the chart and the incoming document, but the information is different.
- To keep the chart information, click the item on the left.
- To update the chart to reflect the information in the incoming document, click the item on the right.
- Resolve the Incoming Only items. Items marked with Incoming Only indicate that the item exists in the incoming document but not in the chart.
- To discard the item in the incoming document, click the item on the left.
- To add the item to the chart, click the item on the right.
- Resolve the Related Items. Items marked with Related Items exist in both the chart and the incoming document. They appear related, but they may or may not refer to the same event (for example, a vaccine "administered in 2019" and the same vaccine "administered on January 1, 2019"). You may need to reconcile these items.
- To keep the item in the chart and discard the item in the incoming document, click the item on the left.
- To overwrite the item in the chart with the item in the incoming document, click the item on the right.
- To keep the item in the chart and add the item in the incoming document to the chart, click both items.
- As you work through the items that need reconciliation, periodically click Save Progress at the top of the page. This action saves the selections that you have made up to that point, allowing you to navigate away from the Reconciliation tab without losing your work.
Note: Items that have a note field in athenaOne also have an editable note field on the Data Reconciliation tab. Edit the note only in the item that you select to keep (the chart data or the incoming document, not both). If you edit the note in the item that you then discard, the edited note is discarded as well. - (Optional) After you complete one section, you can update the chart to reflect your selections in just that section. To do this, click Update Chart for that section. In the Chart Confirmation dialog box that appears, review the items that appear in that section, and click Confirm to update the chart.
Note: If you do not want to work through the other sections of the reconciliation document at this time, you can archive the reconciliation document and return to it later (see To dismiss a reconciliation task). - After you complete all sections, click Update Chart at the top of the page.
Note: You can click this button only after you make a selection for all items. - Review the items and click Confirm.
athenaOne updates the patient's chart based on your selections.
Note: The Last Edited date indicates when the data element (allergy, medication, hospital discharge medication, or problem) in the incoming transition of care or referral summary was last updated.
Documenting a patient's social history can provide context and insights that are helpful in understanding a patient's illness or behavior and making clinical decisions. In addition, if you participate in quality programs, answering global social history questions helps satisfy quality programs and measures.
You can add to and edit a patient's social history at any time (both in and outside an encounter) so that any information you receive, such as information shared during a phone call with the patient, can be recorded in the patient chart.
The full encounter summary shows only the answered questions for the encounter's specialty at the time that the encounter is closed. You can make corrections to the Social History section of the full encounter summary as part of the encounter amendment workflow.
See social history questions for your practice and specialty
To ensure that you see only the questions that are relevant to your practice and specialty, the Social History section includes questions from:
-
All relevant global social history templates for your practice and specialty, as configured by athenahealth and an administrator at your practice
-
Any local social history templates that contain custom questions for your practice and specialty
Note: If your practice is new to athenaOne, athenahealth configures the global social history templates for your practice during onboarding. However, you can change how social history content is configured for your practice at any time. (See Tailor social history content for your practice for more information.)
See only relevant questions for the patient
To ensure that you see only the questions that are relevant to your patient, athenaOne shows questions based on:
- Age
- Sex
- Specialty
- Answers to related questions
For example, you won't see questions about tobacco use for a 3-year-old patient.
As you answer questions, if it's appropriate to ask for more details, additional questions may appear. For example, you see questions about a patient's employment only if the patient is currently employed.
Option to see additional social history questions
You can add social history templates and see answered questions from other specialties at your practice. For more information, see:
An administrator at your practice can configure the Social History section for your practice to:
-
Display or hide a global social history template.
-
Display or hide specific global questions.
-
Update age, sex, and specialty filters for global questions.
-
Configure custom (local) social history questions for your practice.
-
Add custom questions to global social history templates.
-
Reorder all social history templates (global and local).
-
Change the order of questions within the global templates to group related questions together.
-
Expand and collapse the answer list. By default, questions with more than four answers display the first four answers and clicking a +xx more button shows all answers.
-
Add global and local social history questions to the self check-in process.
-
Add local social history templates based on an encounter reason or follow-up diagnosis.
Note: The relevant global social history templates appear by default and do not need to be included in an encounter plan.
For step-by-step instructions, see the following:
-
Social History Global Templates — To configure the global social history templates and questions provided to you by athenahealth and reorder all social history templates (global and local).
-
Configure Social History — To configure local social history templates and questions for your practice. This page allows you to manage custom social history questions created by your practice.
-
Patient Portal Health Forms — To configure local and global social history questions that patients see during the self check-in process for your practice.
-
Encounter Plans — For practice administrators to manage encounter plans for a practice.
-
Manage My Encounter Plans — For individual providers to create and delete their own encounter plans, and subscribe to or unsubscribe from other providers' encounter plans.
Each question can appear in only one social history template. Therefore, if you create a custom question and attempt to include it in more than one local social history template, athenaOne automatically identifies the duplicate question and prevents it from appearing in more than one template.
Note: athenaOne does not de-duplicate custom questions that overlap with global questions. If a local (custom) social history question overlaps with a global social history question, athenahealth recommends that you remove the local social history question and turn on the global version of the question. Using the global version of a social history question ensures that the question appears only when it's relevant — that is, based on the patient's age, sex, and answers to related questions — and that answering the question helps satisfy related quality measures.
Use the navigation bar on the right of the Social History section to quickly go to a set of social history questions.
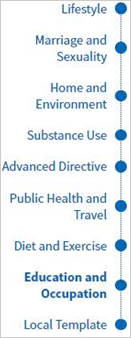
All questions are organized into categories, based on social history templates. The names of global social history templates (that is, templates with social history questions provided to you by athenahealth) appear first, followed by:
-
Local Template — Contains custom social history questions created by an administrator at your practice.
-
Other — Contains previous answers and question-level notes for global social history questions that are now unsupported (that is, that do not have an equivalent question in the new global social history templates).
Note: If there is an equivalent question in the new global social history templates, any previously recorded answers and notes are transferred to the new version of the question and do not appear in the Other template.
Best practice: Review data recorded in the Other category in the Social History section, and document any information that's still valid elsewhere in the patient chart, such as in the Social History section-level note, and then clear the answers to the deleted questions in the Other social history template. (See To remove questions in the Other template for more information.)
If you need to access another local social history template — that is, a template other than the ones set to always be shown for your specialty and practice, which are already included in the navigation bar on the right, do the following:
In the Social History section, click the Add icon ![]() and select the local social history template you need.
and select the local social history template you need.
In the Social History section, you must scroll down to the Gender Identity and LGBTQ Identity section.
Note: This section appears at the bottom of the Social History section and is not listed in the navigation bar on the right.
In the Fall 2020 release, the Gender Identity and LGBTQ Identity section of the Social History chart section became available to all practices. If you previously copied the Gender Identity and Sexual Orientation global social history template or the standalone sexual orientation question to your local templates and used them to document this information, athenahealth handled this information as follows:
- Answers to standard questions — that is, questions that appear in both the global social history template and the Social History section — were moved to the Social History section.
- Answer to the Chromosomal sex question was moved to the Problems list.
- Field-level notes were moved to the notes fields in the Gender Identity and LGBTQ section of the Social History chart section.
- Local social history template copied from the global Gender Identity and LGBTQ Identity template was deleted if you did not modify the template.
Note: If you made any modifications to your local copy of the global Gender Identity and LGBTQ Identity template, including renaming the template, athenahealth did not delete the local template or transfer the custom content, such as additional questions. - Standalone sexual orientation question in your local social history templates was deleted.
Note: If a patient chart had two sexual orientation questions with conflicting answers, athenaOne transferred both answers to the notes fields in the Gender Identity and LGBTQ section of the Social History chart section.
You can document information related to COVID-19 as part of the patient's social history. In the Social History section of the Intake checklist and on the History tab of the patient chart, click the Public Health and Travel category to view global social history questions that include questions related to COVID-19.
In addition, you can:
-
Use the Social History Global Templates page to opt in and out of specific global social history questions related to COVID-19.
-
Use the Configure Social History page to add custom social history questions related to COVID-19 to the Local Templates category in the Social History section.
-
Use the Patient Portal Health Forms page to add global and local (custom) social history questions related to COVID-19 to patient self check-in.
-
Use the Custom Fields page to create custom fields for capturing any data related to COVID-19 during appointment check-in or patient registration.
In the Social History section, click Show other specialty questions to see any questions that the patient has answered for other specialties at your practice.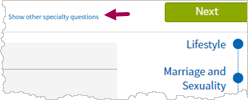
Note: The full encounter summary shows only the answered questions for the encounter's specialty.
Patients can answer social history questions during patient self check-in if you use one of the following:
-
athenaOne pre-appointment self check-in feature
-
An athenahealth Marketplace partner solution for digital check-in
Answering global social history questions helps satisfy:
-
MIPS quality measures
-
Other quality programs and measures
Learn how social history questions relate to quality measures in the athenaOne Quality Program Measure Satisfaction Guides, and refer to the Quality Program Measure Satisfaction Guides on the Success Community for more information on quality measures.
The following social history questions count towards the Preventive Care and Screening: Tobacco Use: Screening and Cessation Intervention clinical quality measure for the MIPS, Medicaid PI, ACO, UDS, and other quality programs. The results of these questions also appear in the eCQM Data report.
- Do you or have you ever smoked tobacco?
- Do you or have you ever used smokeless tobacco?
- How much tobacco do you chew?
Only one of these questions needs to be answered to receive credit for the measure.
Note: Answering only the Do you or have you ever used e-cigarettes or vape? question does not count toward satisfying this quality measure.
When you review the tobacco use screening questions with a patient, enter a date in these fields to satisfy the Tobacco Use: Screening and Cessation Intervention clinical quality measure:
- What was the date of your most recent tobacco screening? — You must explicitly enter the date that the most recent tobacco use screening was performed.
- On what date was tobacco cessation counseling provided? — For current tobacco users, you must explicitly enter the date that the most recent tobacco cessation counseling was provided.
For the purposes of the Preventive Care and Screening: Tobacco Use: Screening and Cessation Intervention quality measure, if a patient is identified as a tobacco user (either a tobacco smoker or a user of smokeless tobacco), you must also provide tobacco cessation intervention on or after the date of the most recent tobacco screening. You can use any of the following methods for documenting a cessation intervention in athenaClinicals:
- Entering a date in the On what date was tobacco cessation counseling provided? social history question
- Discussion topic for tobacco cessation
- Patient education information about tobacco cessation
- Referral to a specialist for tobacco cessation counseling therapy
- Prescription for tobacco cessation pharmacotherapy
- Active medication on the medication list for tobacco cessation pharmacotherapy
Patients documented in the Social History as not ambulatory are excluded automatically from all quality measures that are dependent on the ability to ambulate (such as fall risk measures). To exclude non-ambulatory patients from applicable quality measures, use the Social History Global Templates page to enable the question "Are you able to walk?" in the Activities of Daily Living global social history template and then indicate that a patient is not ambulatory in the Social History section.
You can use magic words to include a patient's social history in letters and clinical paper forms. For more information, see User Guide — Magic Words and search for "SOCIALHISTORY."
If you receive the Data Warehouse Feed, athenahealth sends you these files with details of social history elements that were added, updated, or deleted during the previous 24 hours:
-
newsocialhx.csvnew — Includes changes to global social history questions, answer options, recorded answers, and notes
-
Patientsocialhistory.csv — Includes changes to local (custom) social history questions, answer options, recorded answers, and notes
Issue: athenaOne displays all answered social history questions, regardless of any filters that are later applied to the question.
Resolution: If you do not want the question to appear for the patient, clear the previously recorded answer and, if necessary, reload the page. The question will no longer appear for this patient, based on the social history filters set for the question.
Issue: athenaOne does not de-duplicate custom questions that overlap with global questions.
Resolution: If a local (custom) social history question overlaps with a global social history question, athenahealth recommends that you remove the local social history question and turn on the global version of the question. Using the global version of a social history question ensures that the question appears only when it's relevant — that is, based on the patient's age, sex, and answers to related questions — and that answering the question helps satisfy related quality measures.
Only answers that are configured by athenahealth or your practice administrator are supported.
Issue: If a Marketplace partner sends an unsupported answer option for a question, you'll see a message below the answer, such as:


Resolution: Do one of the following:
-
Select a different answer.
-
To support this answer option, contact your practice administrator and request that they update your practice's local question on the Configure Social History page to include this answer option.
-
To ensure that your practice doesn't see unsupported answer options, your practice administrator can contact the Marketplace partner and ask that they only use the answer options configured by athenahealth or your practice.
Issue: If athenaOne is unable to retrieve social history data, you'll see the following message:
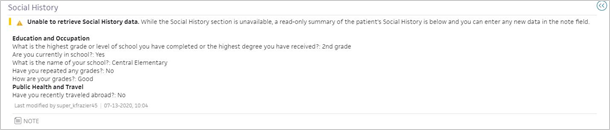
Resolution: You can still record a patient's social history as follows:
-
Try refreshing the page: Right-click and select Refresh.
athenaOne attempts to retrieve the patient's social history data again. -
If athenaOne is still unable to retrieve the patient's social history data, click the note icon
 and enter any new data about the patient's social history.
and enter any new data about the patient's social history.